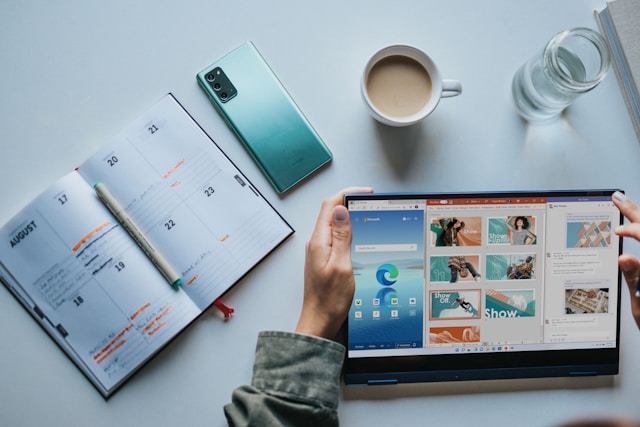Introducción
Microsoft Office sigue siendo la suite ofimática más utilizada en el mundo, y en su versión 2024 ha incluido mejoras que facilitan la colaboración, la automatización y la productividad. Sin embargo, muchas de estas funciones avanzadas pasan desapercibidas para los usuarios que solo utilizan lo básico. En este artículo exploraremos cómo trabajar de forma más inteligente con Word, Excel, PowerPoint y Outlook, aplicando trucos y hábitos que marcan una gran diferencia.
1. Usa plantillas profesionales para ahorrar tiempo
Tanto en Word como en PowerPoint y Excel, puedes comenzar desde una plantilla predefinida que ya incluye diseño, estructura y formato. Esto no solo ahorra tiempo, sino que también mejora la calidad del resultado final. Dedica unos minutos a explorar las plantillas disponibles y guarda tus favoritas.
2. Domina el uso de estilos en Word
En lugar de dar formato manual a cada título o párrafo, usa los estilos integrados de Word. Esto mantiene la coherencia visual, facilita la creación de tablas de contenido automáticas y acelera la edición del documento. Puedes personalizar los estilos según tus necesidades.
3. Utiliza funciones avanzadas de Excel para análisis eficaces
Más allá de las fórmulas básicas, Excel ofrece funciones como BUSCARX, DESREF, SI.CONJUNTO o funciones de texto que pueden automatizar tareas repetitivas y mejorar la precisión de tus hojas de cálculo. Además, las tablas dinámicas y gráficos inteligentes te permiten visualizar datos rápidamente.
4. Aprende a usar el panel de navegación en Word
Cuando trabajas con documentos largos, el panel de navegación te permite saltar rápidamente entre secciones, reorganizarlas y mantenerte orientado. Esto es especialmente útil para informes, manuales o tesis. Solo necesitas aplicar estilos de título correctamente para aprovecharlo.
5. Automatiza tareas repetitivas con macros
Las macros pueden grabar secuencias de acciones que realizas frecuentemente y ejecutarlas con un solo clic. Son ideales para tareas repetitivas en Excel o Word. Aunque requieren un poco de aprendizaje inicial, el ahorro de tiempo es significativo cuando se usan correctamente.
6. Colabora en tiempo real con comentarios y control de cambios
En Word y Excel puedes trabajar en documentos compartidos y dejar comentarios sin alterar el contenido. El control de cambios permite ver quién hizo qué y aceptar o rechazar modificaciones. Esto es esencial para trabajos en equipo, revisiones o presentaciones colaborativas.
7. Usa Outlook como centro de organización personal
Outlook no es solo correo. Puedes gestionar tu calendario, tareas y contactos desde un solo lugar. Crea categorías, reglas automáticas y alertas inteligentes para mantenerte al día sin saturarte de notificaciones o correos pendientes.
8. Integra Office con OneDrive para acceso desde cualquier lugar
Al guardar tus archivos en la nube, puedes acceder a ellos desde cualquier dispositivo y mantenerlos sincronizados. Esto también protege tu información ante fallos del sistema y te permite compartir documentos sin enviar versiones por correo electrónico.
9. Usa el dictado por voz para redactar más rápido
Office 2024 ha mejorado la función de dictado por voz. Puedes escribir correos, redactar documentos o tomar notas simplemente hablando. Esto es útil cuando quieres capturar ideas rápidamente o si prefieres hablar en lugar de escribir.
10. Crea presentaciones impactantes con diseños inteligentes
PowerPoint incluye herramientas como Diseñador de Presentaciones (Designer) que sugieren automáticamente combinaciones visuales atractivas. También puedes insertar íconos, gráficos y modelos en 3D para enriquecer tu contenido sin necesidad de ser diseñador gráfico.
Conclusión
Microsoft Office 2024 no solo es una herramienta de trabajo, es una plataforma completa para mejorar tu eficiencia diaria. Adoptar estos hábitos y trucos te permitirá trabajar con más orden, velocidad y calidad. Ya no se trata de hacer más, sino de hacerlo mejor. La productividad inteligente empieza por conocer las herramientas que ya tienes y aprender a explotarlas al máximo.