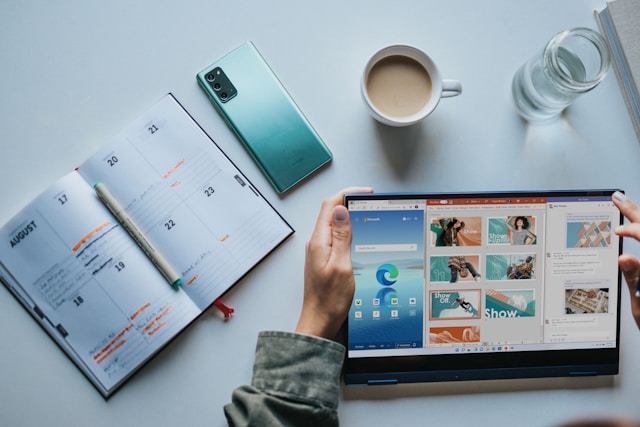Introducción
Windows 11 ha traído una serie de cambios visuales y funcionales diseñados para mejorar la experiencia del usuario. Sin embargo, muchas personas siguen utilizando su computadora como lo hacían en versiones anteriores del sistema, sin aprovechar las herramientas que pueden transformar su día a día. Este artículo te enseñará cómo adaptar tu flujo de trabajo a las nuevas funciones de Windows 11 para trabajar con más eficiencia, orden y comodidad.
1. Domina los escritorios virtuales para separar contextos
Una de las funciones más prácticas de Windows 11 es la posibilidad de utilizar múltiples escritorios virtuales. Puedes crear uno para el trabajo, otro para proyectos personales y otro para ocio. Esto te permite mantener un entorno limpio y libre de distracciones, cambiando de contexto con un solo clic.
2. Organiza tu pantalla con Snap Layouts
Snap Layouts es una mejora poderosa sobre el clásico ajuste de ventanas. Te permite dividir la pantalla en múltiples áreas predefinidas y colocar aplicaciones exactamente donde las necesitas. Puedes crear combinaciones para tareas específicas como edición de documentos, investigación o videollamadas, y cambiarlas según el momento.
3. Utiliza Snap Groups para retomar sesiones completas
Snap Groups recuerda qué aplicaciones tenías abiertas y cómo estaban organizadas. Si trabajas en varios proyectos al mismo tiempo, puedes cambiar entre configuraciones completas de ventanas sin perder tiempo reorganizándolas manualmente.
4. Personaliza el menú de inicio con lógica
El nuevo menú de inicio es más limpio, pero también más flexible. Puedes anclar tus aplicaciones más usadas, reordenarlas, agruparlas y eliminar lo que no necesitas. Cuanto más ordenado tengas el menú, más rápido accedes a lo importante.
5. Aprovecha el modo concentración para trabajar sin interrupciones
Windows 11 incorpora un “modo concentración” que desactiva notificaciones y bloquea distracciones durante un tiempo determinado. Puedes configurarlo junto con una lista de tareas para avanzar de forma enfocada y sin interrupciones.
6. Usa la integración con Teams para comunicación directa
Para quienes trabajan en equipo, la integración con Teams permite iniciar llamadas, chatear o compartir archivos directamente desde la barra de tareas. Esto elimina pasos innecesarios y mejora la velocidad de comunicación.
7. Configura widgets útiles para tener información clave a la vista
Los widgets te permiten ver el clima, tus tareas, noticias o calendario sin abrir aplicaciones completas. Configura solo los que realmente te aportan valor y elimina los que no usas. Así tendrás un panel de control personalizado.
8. Automatiza procesos con Power Automate
Windows 11 incluye acceso a Power Automate, una herramienta para crear flujos de trabajo automatizados. Puedes programar tareas repetitivas como mover archivos, enviar correos o clasificar datos con solo unos clics, sin saber programar.
9. Mejora tu entorno visual para reducir la fatiga
Los temas oscuros, fondos minimalistas y modos de alto contraste no son solo estéticos. Ayudan a reducir la fatiga ocular y a mantener tu atención. Ajusta estos elementos según tus preferencias y condiciones de trabajo.
10. Explora las opciones de multitarea avanzada
Además de Snap Layouts, Windows 11 mejora la gestión de múltiples monitores, el anclaje de ventanas y el uso de gestos con el touchpad. Si trabajas con varias pantallas o te gusta el control total del entorno, estas opciones te darán una ventaja clara.
Conclusión
Windows 11 no es solo una actualización estética. Contiene herramientas poderosas para optimizar tu flujo de trabajo si sabes cómo adaptarlas a tu rutina. La clave está en explorar, probar y ajustar hasta crear un entorno que trabaje contigo, no contra ti. Con pequeños cambios puedes lograr grandes mejoras en productividad y bienestar digital.